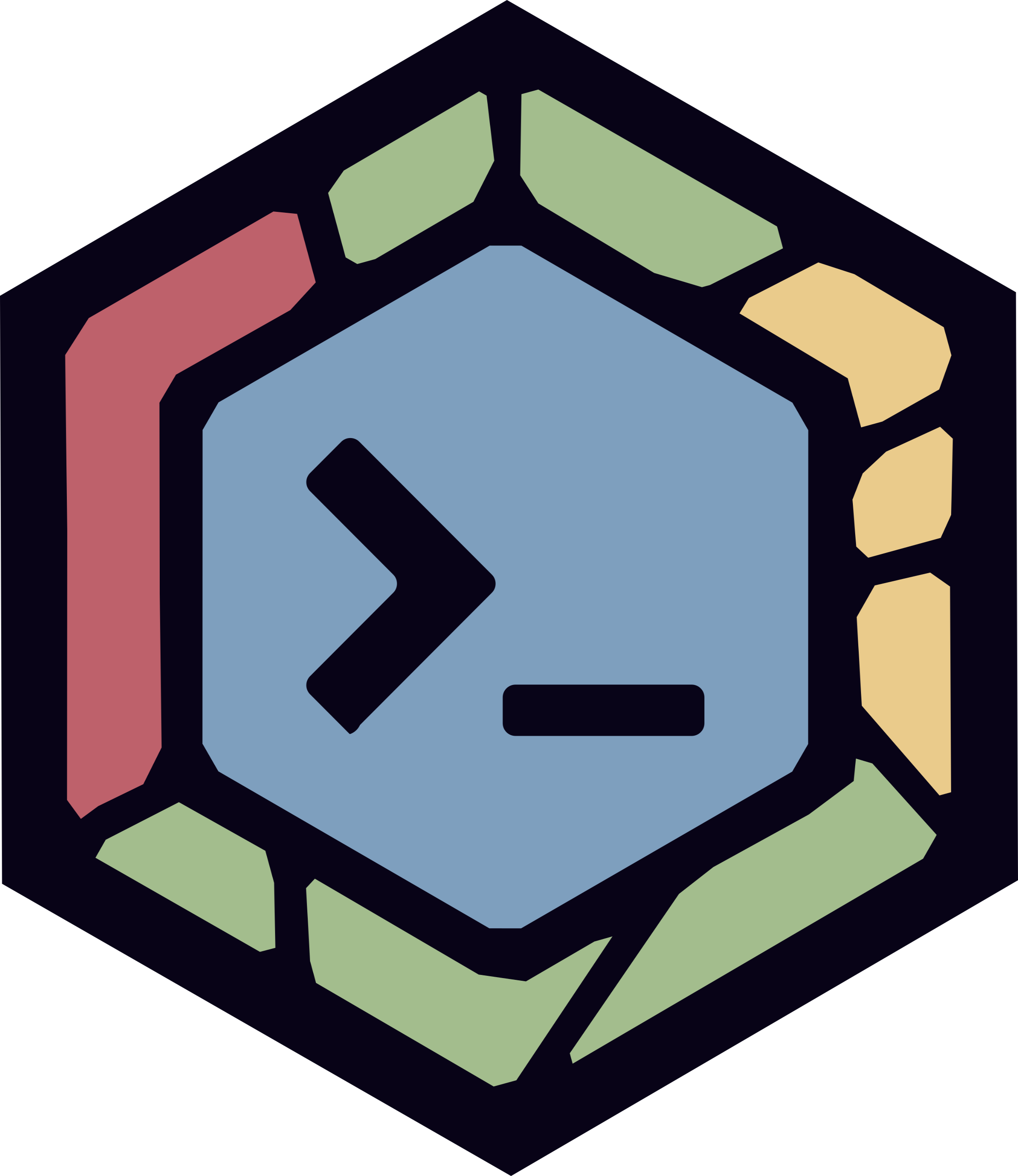Session Management with Zellij
This tutorial shows how to use Zellij to manage sessions in the terminal.
The video screencast and the tutorial contain the same content, with the video screencast also containing some concrete examples of the subject material for inspiration.
Why use Zellij to manage sessions?
Do you find yourself jumping between tasks a lot?
When using the terminal, we often open new terminal windows for different tasks, ending up with a mess of open terminals. This can lead to difficulty and overhead when switching contexts: we often end up searching for commands through our shell history, keeping complex notes and having to rebuild our environment every time we return to a task. Zellij can solve these problems and more for us with the session-manager and welcome-screen.
What we’ll cover
- The Zellij Welcome Screen
- Setting up the Welcome Screen to Open on Terminal Startup
- Starting a new session in a specific folder
- Starting a new session in a specific folder and layout from the session-manager
- Switching between running sessions to manage context
- Resurrecting exited sessions to revive old contexts
- Do you like Zellij?
The Zellij Welcome Screen
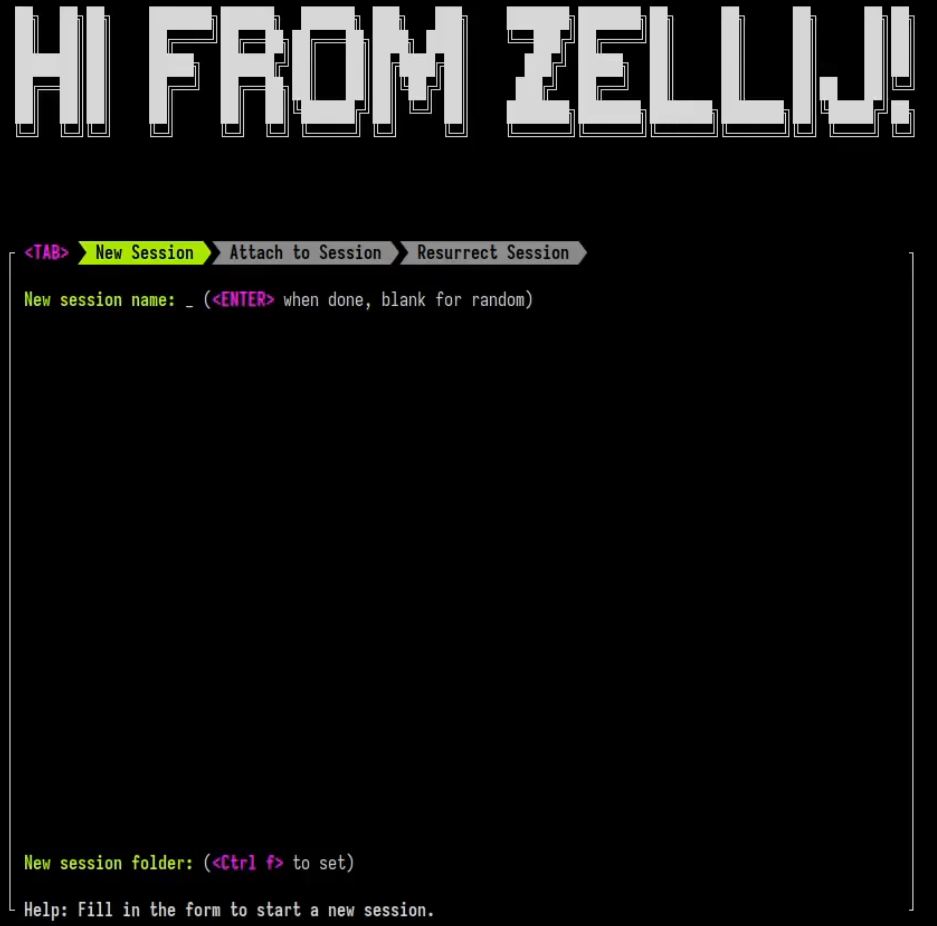
welcome-screen is a friendly start-up menu that allows users to:
- Start a new sessions, optionally in a specific folder and/or with a specific layout.
- Attach to currently running sessions and switch between them.
- Resurrect exited sessions, creating a new session from old context.
Setting up the Welcome Screen to open on Terminal startup
In most terminals, it’s possible to set up the Zellij welcome-screen to start up every time the terminal window is opened. Doing this will create a powerful integration between Zellij and your favorite terminal, allowing Zellij to manage not only your panes, layouts and tabs - but also your sessions and contexts.
In Alacritty
Open the Alacritty configuration file and replace the [shell] section with the following:
[shell]
program = "zellij"
args = ["-l", "welcome"]
In gnome-terminal
Follow these instructions and pass the command zellij -l welcome.
In Konsole
In the Settings menu, start a new profile and set the command to be zellij -l welcome. Set it as the Default profile and restart Konsole.
In WezTerm
Set the config.default_prog to:
config.default_prog = { 'zellij', '-l', 'welcome' }
See the WezTerm documentation for more information.
Starting a new session in a specific folder
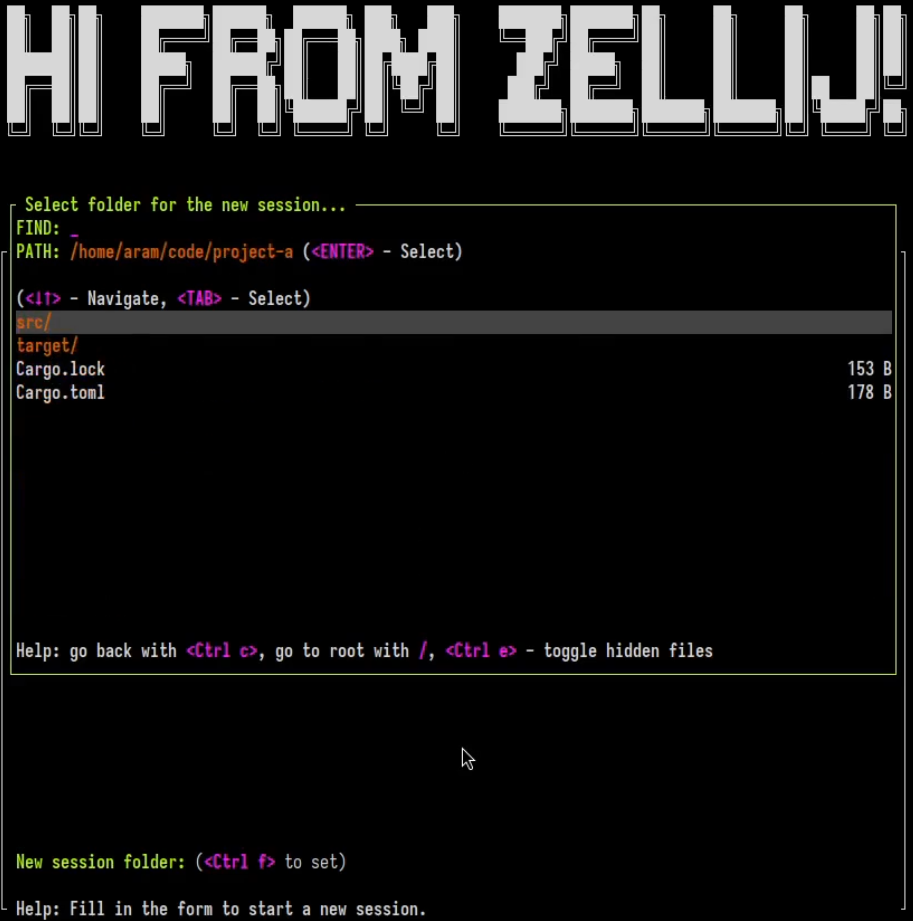
- Optionally type in a session name
- Press
Ctrl-fto open up thefilepicker, explore our filesystem to search for the new folder, entering folders with<TAB>and once we’re inside the folder we want, pressing<ENTER>. The folder will appear in theNew session folder:section on the bottom of theNew sessionform. - We choose a layout or stick with the
defaultlayout. - Press
<ENTER>to start the new session
Starting a new session in a specific folder and layout from the session-manager
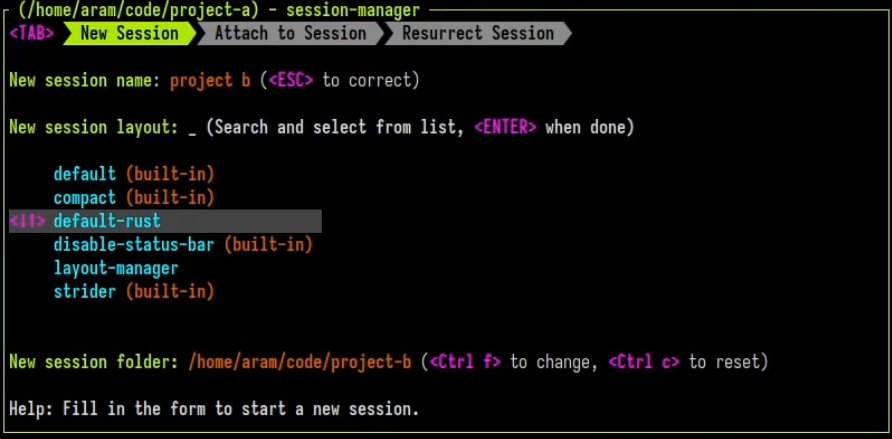
Similarly, to start a new session with a specific layout - we follow the above steps but choose a different layout instead of the default one.
We could either choose one of the built-in layouts (for example: compact), or one of our custom layouts that we saved to the layouts subfolder of the Zellij configuration. For more info on creating layouts, please see the layout screencast and tutorial.
Switching between running sessions to manage context
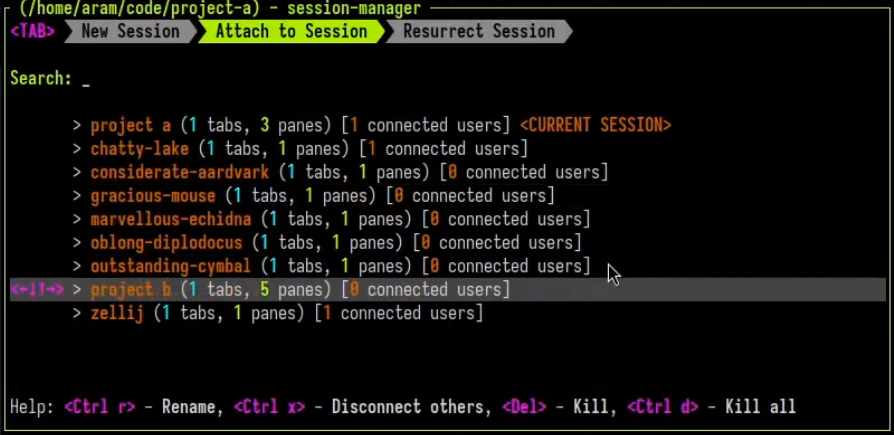
welcome-screen or from the session-manager (exactly like the welcome-screen only running inside an existing Zellij session). To launch the session-manager, press Ctrl o + w.
In the menu, navigate with <TAB> to Attach to Session and select the session you would like to attach to from the list.
It’s very helpful to keep different context for different tasks in separate sessions, thus allowing you to label them, switch between them at will and even resurrect them after a reboot.
Resurrecting exited sessions to revive old contexts
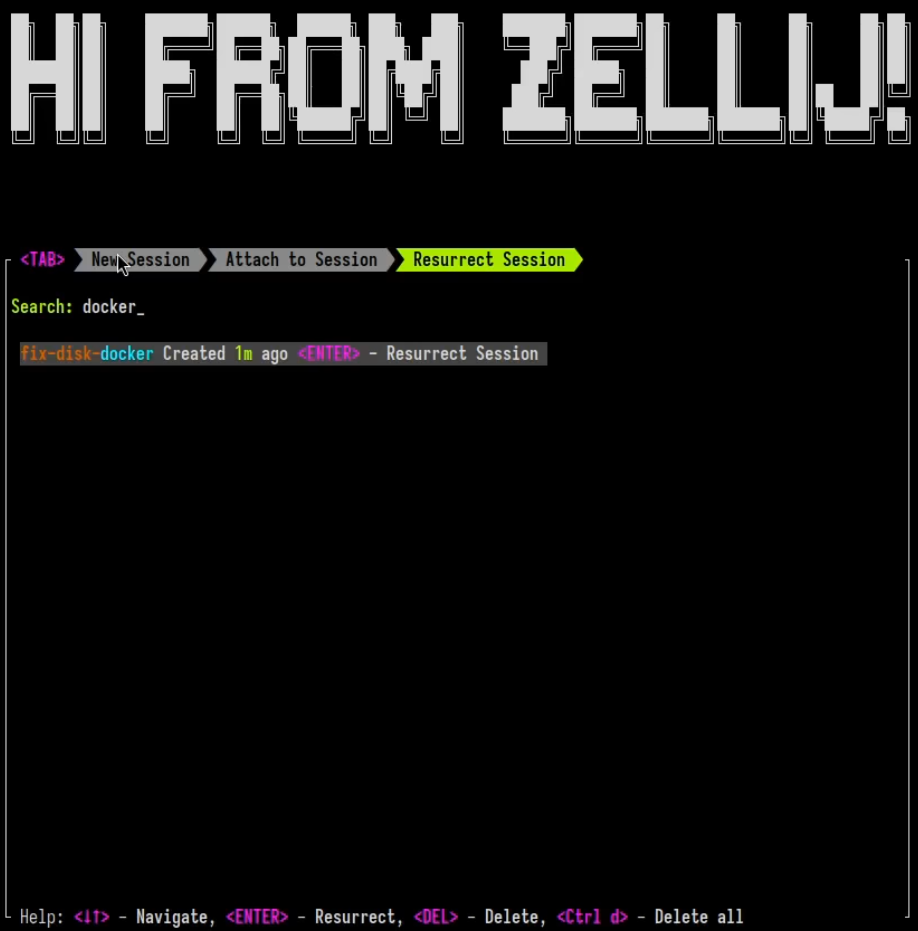
Imagine you were in a debugging session and opened several panes, each one with a specific command that helped you discover a problem in your system. Once you’ve solved this problem, instead of closing the session immediately, you can rename: start the session-manager with Ctrl o + w, rename the session with Ctrl r to a descriptive name and then quit Zellij with Ctrl q.
You can then in the future open a new terminal window to the welcome-screen, press <TAB> until you reach Resurrect Session, search through your sessions for the descriptive name you gave the old session and press <ENTER> to have Zellij resurrect ths session and rebuild your own context. Allowing you to solve the same problem again rather than struggling to remember your steps from the past.
Do you like Zellij? ❤️
Me too. So much so that I spend 100% of my time developing and maintaining it and have no other income.
Zellij will always be free and open-source. Zellij will never contain ads or collect your data.
If the tool gives you value and you are able, please consider a recurring monthly donation of 5-10$ to help me pay my bills. There are Zellij stickers in it for you!