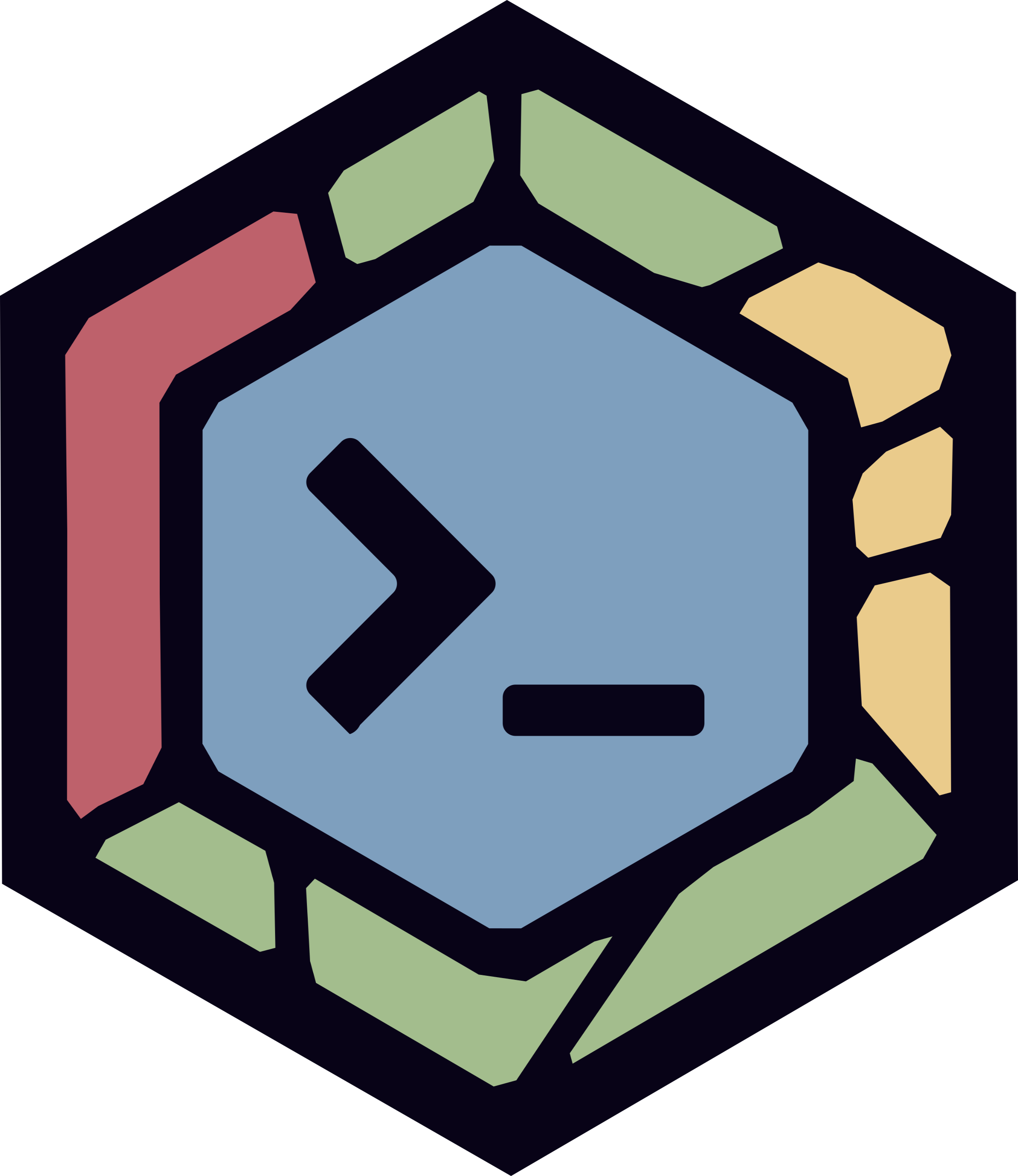The Zellij Filepicker
This tutorial shows how to use the Zellij filepicker, also known as Strider.
The video screencast and the tutorial contain the same content, with the video screencast also containing some concrete examples of the subject material for inspiration.
Why use the Zellij filepicker?
The Zellij filepicker is a built-in plugin that will allow you to dynamically traverse your filesystem, optionally using fuzzy finding to look for files or folders in a deterministic way. It’s much faster than doing the usual cycle of “cd”, “ls”, look for folder, “cd” and “ls” again.
It’s also versatile: you can launch the filepicker directly and close it once you’ve chosen a file, you can keep it open to open multiple files and you can even insert it into traditional shell pipelines to pipe your chosen path into a different command.
What we’ll cover
- Basic usage of the filepicker
- How to launch the filepicker through a keybinding
- How to launch the filepicker from the command line
- How to get an IDE-like experience with the filepicker
- How to pipe the filepicker’s output to another command
- Do you like Zellij?
Basic usage of the filepicker
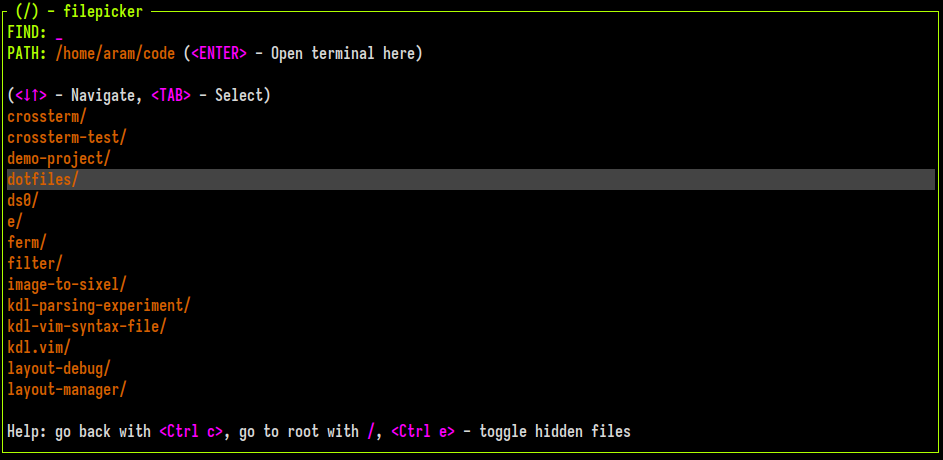
When we select a file or folder (either with the right arrow or with <TAB>), it will be added to our PATH:. When we press <ENTER>, the filepicker will open whatever is in the PATH: either in our default editor if it’s a file or open a terminal to this location if it’s a folder.
We can toggle hidden files on and off with Ctrl e.
How to launch the filepicker through a keybinding
To launch the filepicker through a keyboard shortcut, we’ll need to add the following lines (starting from bind) to the shared_except "locked" section of our keybindings in the configuration file.
For more info, please see configuring keybindings.
shared_except "locked" {
// ...
bind "Alt f" {
LaunchPlugin "filepicker" {
// floating true // uncomment this to have the filepicker opened in a floating window
close_on_selection true // comment this out to have the filepicker remain open even after selecting a file
};
}
}
How to launch the filepicker from the command line
To launch the filepicker from the command line:
zellij plugin -- filepicker
How to get an IDE-like experience with the filepicker
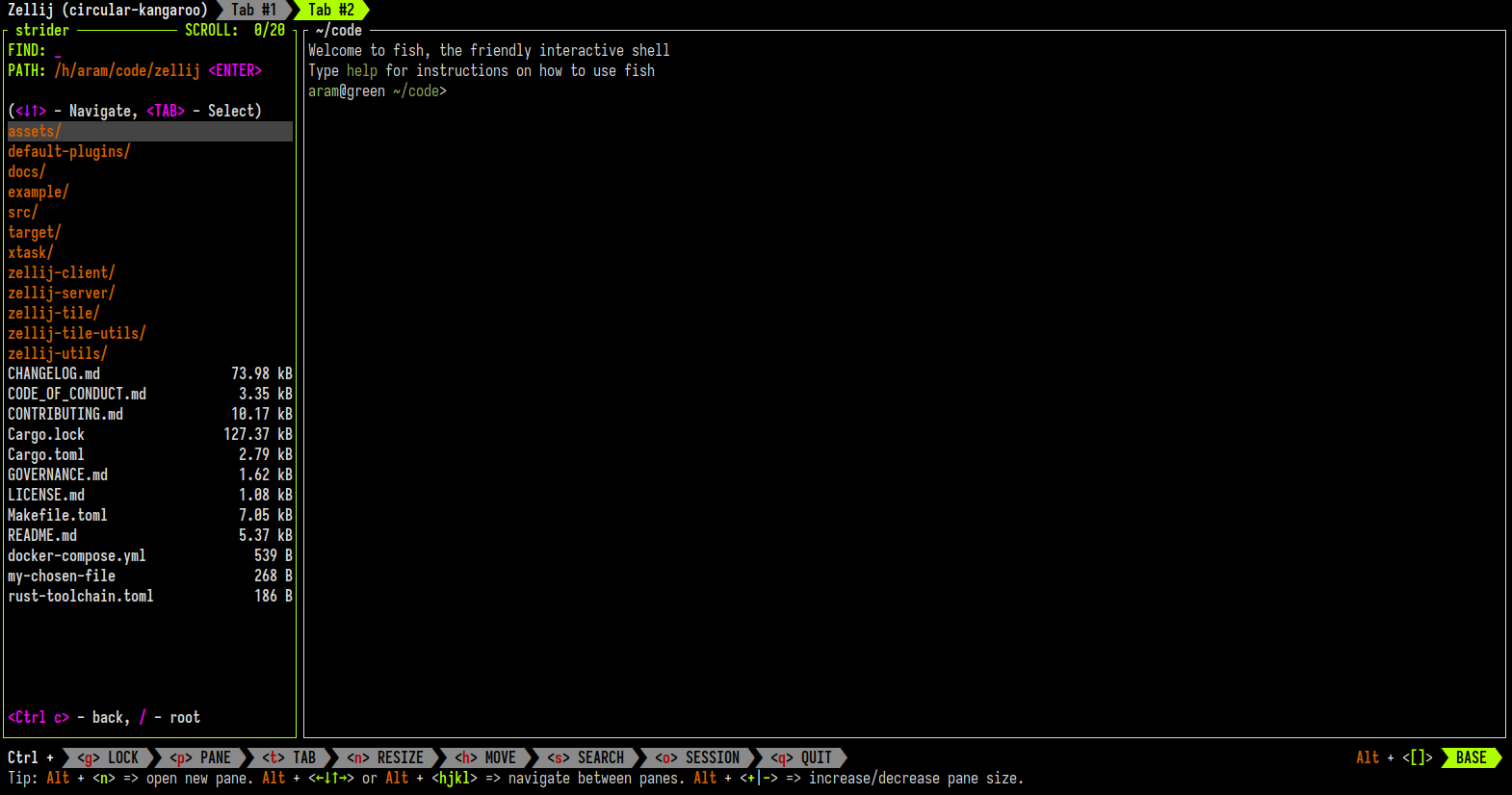
We can either start a session with it from the command line:
zellij -l strider
Start a session with it through the welcome screen.
Or, we could open a new tab with it in an existing session:
zellij action new-tab -l strider
How to pipe the filepicker’s output to another command
We can also pipe the output of the filepicker - our chosen file or folder - into another command with a traditional CLI pipeline.
To do this, we launch the filepicker through the zpipe alias (or using zellij pipe):
zpipe filepicker
zellij pipe -p filepicker
This will open the filepicker, allowing us to choose a file or folder. Once we press <ENTER>, the filepicker will close and print our chosen path to STDOUT. This means that we can use it to select paths dynamically and send them to other commands, for example:
zpipe filepicker | xargs -i cp {} my-chosen-file
This will open the filepicker so that we can select a file and then copy this file to my-chosen-file in our local directory.
Do you like Zellij? ❤️
Me too. So much so that I spend 100% of my time developing and maintaining it and have no other income.
Zellij will always be free and open-source. Zellij will never contain ads or collect your data.
If the tool gives you value and you are able, please consider a recurring monthly donation of 5-10$ to help me pay my bills. There are Zellij stickers in it for you!