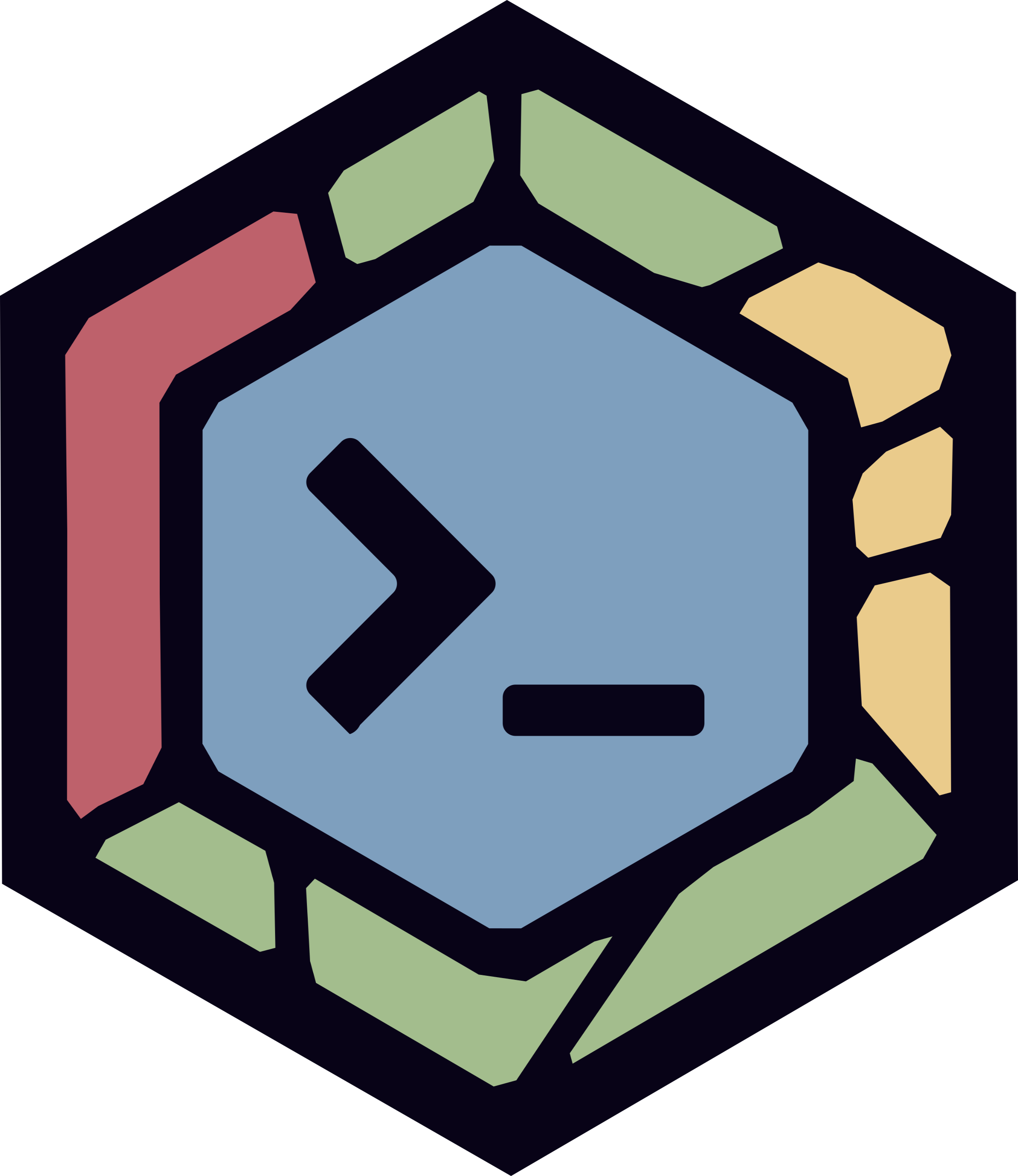Developing a Zellij plugin using Rust
This tutorial will walk you through developing a Zellij plugin with rust, using specialized Zellij tools to short-circuit some of the trickier parts.
The video screencast and the tutorial contain the same content.
Prerequisites
- Basic knowledge of Rust: the code itself is pretty straightforward, so this is not a must.
- Rust development tools: see https://rustup.rs/
- Zellij 0.41 and above: see https://github.com/zellij-org/zellij?tab=readme-ov-file#how-do-i-install-it
- A code editor: This tutorial works best with a terminal code editor such as
vim,helixorneovimbut using graphical IDEs such asVSCodeis also possible.
What we’ll cover
- Autogenerating a Skeleton Repository (scaffolding)
- Using the Development Environment
- Step 1: Rendering a UI
- Step 2: Receiving user input
- Step 3: Parsing and reacting to the Zellij state
- Step 4: Finalizing and distributing the plugin
- Documentation, API-references and getting Help
- Do you like Zellij?
What are we building?
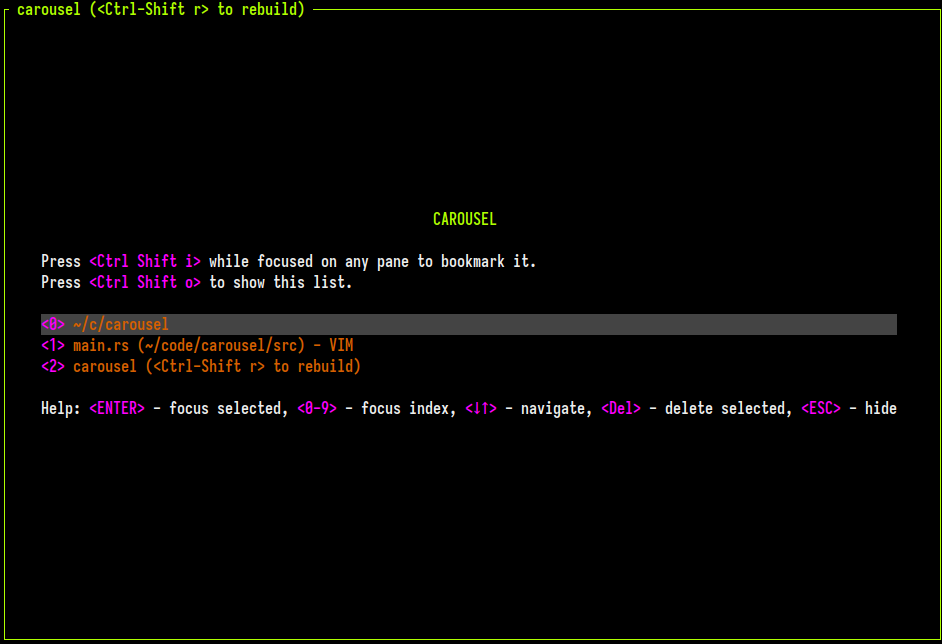
The plugin we’re building is called “Carousel”. It will allow users to “mark” panes, adding them to a quick-jump pane-carousel list for easy access and overview.
To follow along with this tutorial, you can clone the repository. You can check out the specific commits linked to at the beginning of each section. Each such commit represents the state of our plugin at the end of the previous section.
Autogenerating a Skeleton Repository (scaffolding)
We’re going to start by autogenerating a skeleton folder and development environment for our project. We’ll do this using create-rust-plugin, which is itself a Zellij plugin.
We can load it directly from the web from inside a Zellij session, like this:
zellij plugin -f -- https://github.com/zellij-org/create-rust-plugin/releases/latest/download/create-rust-plugin.wasm
After we grant the plugin its requested permissions, we’ll get this window: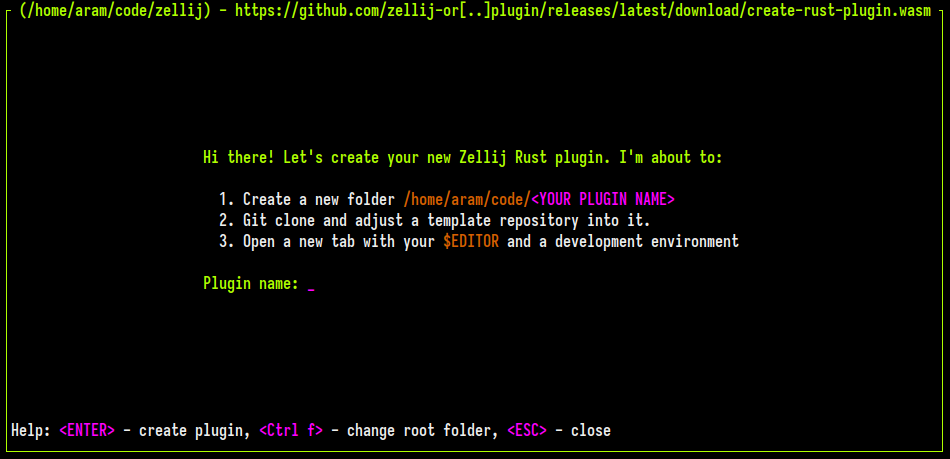
Let’s give the plugin a unique name (eg. carousel) and press Enter.
Tip: Generating lots of plugins? You can bind this to a keybinding shortcut:
shared {
bind "Ctrl y" {
LaunchOrFocusPlugin "https://github.com/zellij-org/create-rust-plugin/releases/latest/download/create-rust-plugin.wasm" {
project_dir "/home/aram/code" // TODO: change-me!
floating true // will open the tool in a new floating pane
move_to_focused_tab true // will prefer to focus the plugin if it exists rather than opening it, moving it to the focused tab
}
}
}
Using the Development Environment
The above step creates the skeleton repository for us and drops us into a development environment for our new plugin. This environment includes another tool develop-rust-plugin which will allow us quickly iterate over our plugin and see the changes in real time. Whenever we’d like to compile and reload our plugin, we’ll press Ctrl Shift r and this tool will compile our plugin with cargo build and reload the generated wasm file directly in our workspace.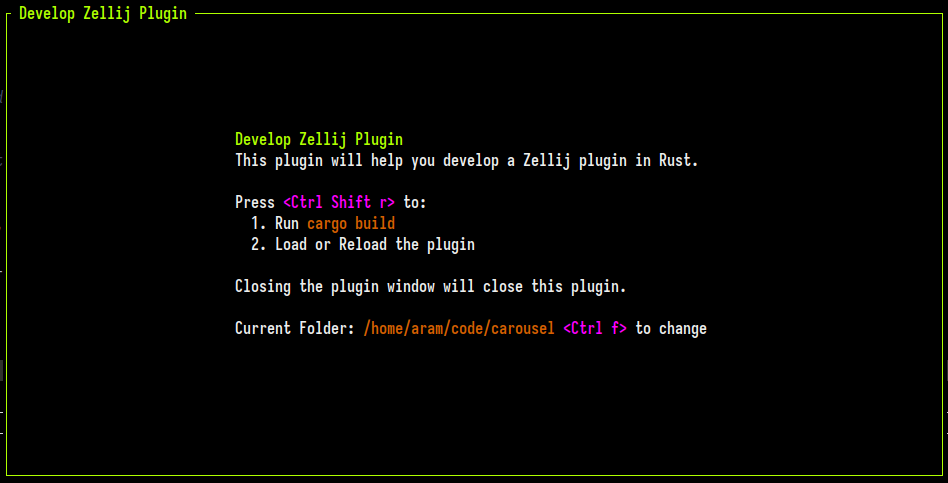
Otherwise, we also had our $EDITOR opened to the src/main.rs file in this repository, which includes the skeleton of our new plugin. Let’s press Ctrl Shift r once to see what we’ve got:
Not much here yet! Let’s get to work.
Step 1: Rendering a UI
COMMIT: https://github.com/imsnif/carousel/tree/f812eb01c0da32b24d3e4f679556a2ae0f05ae82
Arguably the most important part of creating user-facing tools is rendering a nice user interface. To do this, we’re going to use the UI Components provided by Zellij.
Let’s go to the render function in our project skeleton. Currently, it looks like this:
fn render(&mut self, rows: usize, cols: usize) {
println!("Hi there! I have {rows} rows and {cols} columns");
}
Rendering simple Text
We’ll start by rendering a title:
fn render(&mut self, rows: usize, cols: usize) {
let title_text = "CAROUSEL";
let title = Text::new(title_text).color_range(2, ..);
print_text_with_coordinates(title, 0, 0, None, None);
}
Here we used the Text UI component with the color_range method. This method accepts a color_index, of 0 to 3 (2 in our case) and a Range (.. in our case). The color index represents one of four possible text colorings that would fit neatly and still be readable and consistent with the user’s theme without us having to think about it too much. The range represents the letter indices which we would like to color in the Text string. In our case we elect .. to color them all.
Tip: You can use several calls for color_range in the same Text element to color it differently, and also use color_indices to only color specific non-contiguous indices.
Finally, we use the print_text_with_coordinates method, which accepts (in order) the x and y coordinates of this element within our plugin, and optionally the element’s width and height. We left those last ones empty (None) for now.
Now we press Ctrl Shift r and get:
A less trivial Text rendering example
What happens if the user’s screen is too small to render all the text we’d like?
Zellij always tells us how large our plugin screen is in the render function. Giving us the plugin’s rows and cols count. We can use this to make sure our UI doesn’t overflow and get wrapped if the plugin window is smaller than we were planning.
Let’s see how this works by rendering the Help line:
fn render(&mut self, rows: usize, cols: usize) {
// ...
let help_text_full = "Help: <ENTER> - focus selected, <0-9> - focus index, <↓↑> - navigate, <Del> - delete selected, <ESC> - hide";
let help_text_short = "<ENTER/0-9> - focus selected/index, <↓↑/ESC> - navigate/hide, <Del> - delete";
let help = if help_text_full.chars().count() <= cols {
Text::new(help_text_full)
.color_range(3, 6..=12)
.color_range(3, 32..=36)
.color_range(3, 53..=56)
.color_range(3, 70..=74)
.color_range(3, 95..=100)
} else {
Text::new(help_text_short)
.color_range(3, ..=10)
.color_range(3, 36..=43)
.color_range(3, 62..=66)
};
print_text_with_coordinates(help, 0, rows, None, None);
}
Here we have two versions of the Help line. A “full” and a “short” one. If the full version is wider than the plugin, we’ll render the short one.
Here’s how it looks:

Rendering dynamic content
Finally, let’s see how we render dynamic contents and get around some of the “gotcha"s involved.
We’re going to render the list of “marked panes”, these are the panes the user decided to mark and add to the quick-jump list displayed in this plugin. For each of these panes, we’ll render its title and an index shortcut that can be used to quickly jump to it. Since the user should be able to browse through these panes (by pressing the up or down arrows to move the selection), we’ll also mark one of these panes as visually selected.
To do this, we’re going to add a marked_panes attribute to our plugin State which will include a Vec of PaneIds. We’ll also include a selected_index attribute, indexing the aforementioned Vec and letting us know which PaneId is selected. We’re also going to add a mock_data attribute, representing a dictionary of PaneId to String - mocking the title of the panes. Later on in this tutorial we’ll swap the mock_data attribute for real data we’ll get from Zellij.
#[derive(Default)]
struct State {
marked_panes: Vec<PaneId>,
selected_index: usize,
mock_data: BTreeMap<PaneId, String>
}
impl State {
fn render_marked_panes(&self, max_width: usize) -> (Vec<Text>, usize) {
let mut longest_line_count = 0;
let mut text_items: Vec<Text> = vec![];
for (i, pane_id) in self.marked_panes.iter().enumerate() {
let (item, item_width) = self.render_list_item(pane_id, max_width, i);
longest_line_count = std::cmp::max(longest_line_count, item_width);
text_items.push(item);
}
if text_items.is_empty() {
(vec![Text::new("NO ITEMS.").color_range(0, ..)], longest_line_count)
} else {
(text_items, longest_line_count)
}
}
fn render_list_item(&self, pane_id: &PaneId, max_width: usize, i: usize) -> (Text, usize) {
let mut pane_title = self
.mock_data
.get(&pane_id)
.map(|p| p.as_str())
.unwrap_or("<UNKNOWN>")
.to_owned();
let shortcut_len_and_padding = 4;
let truncation_len = 4;
if pane_title.chars().count() + truncation_len > max_width.saturating_sub(shortcut_len_and_padding) {
pane_title.truncate(max_width.saturating_sub(shortcut_len_and_padding + truncation_len));
pane_title = format!("{}...", pane_title);
};
let list_item_text = format!("<{i}> {}", pane_title);
let mut list_item = Text::new(&list_item_text).color_range(0, ..).color_range(3, ..=3);
if i == self.selected_index {
list_item = list_item.selected();
}
(list_item, list_item_text.chars().count())
}
}
In the render_marked_panes function we’re looping through our marked_panes, keeping track of their width in longest_line_count. We do this so that we can make sure the selection background is the width of the longest line rather than just the current line for a more consistent UI look. If we don’t have any marked_panes, we render the NO ITEMS Text item to indicate this to the user.
In the render_list_item method, we get the title of the marked pane from our mock_data attribute and then truncate it if it’s longer than our UI width. If the list item index squals our selected_index attribute, we make sure to mark the Text as selected using list_item = list_item.selected().
From the render_marked_panes method, we make sure to return not only the list of text_items to be rendered as a Vec but also the width of the longest line so that the rest of the UI can center itself. Putting it all together with our render function and adding some more explanation texts to let the user know how to add panes to the list and toggle its visibility, we get:
fn render(&mut self, rows: usize, cols: usize) {
let (title, title_width) = self.render_title(cols);
let (mut explanation_text_lines, explanation_text_width) = self.render_explanation_text(cols);
let (help, help_text_width) = self.render_help_text(cols);
let mut lengths = vec![title_width, explanation_text_width, help_text_width];
lengths.sort();
let longest_line_count = lengths.last().copied().unwrap_or(0);
let (mut marked_panes, marked_panes_width) = self.render_marked_panes(longest_line_count, cols);
let longest_line_count = std::cmp::max(longest_line_count, marked_panes_width);
let item_count = std::cmp::max(self.marked_panes.iter().count(), 1);
let base_y = rows.saturating_sub(item_count + 7) / 2;
let base_x = cols.saturating_sub(longest_line_count) / 2;
print_text_with_coordinates(title, base_x + longest_line_count.saturating_sub(title_width) / 2, base_y, Some(cols), None);
for (i, line) in explanation_text_lines.drain(..).enumerate() {
print_text_with_coordinates(line, base_x, base_y + i + 2, None, None);
}
for (i, text_item) in marked_panes.drain(..).enumerate() {
print_text_with_coordinates(text_item, base_x, base_y + 5 + i, Some(longest_line_count), None);
}
print_text_with_coordinates(help, base_x, base_y + item_count + 6, None, None);
}
Note how we’re keeping track of line lengths throughout the rendering process. We do this in order to later center the whole UI using the base_x and base_y coordinates. A good practice is to always use saturating_sub when calculating coordinates, in case the plugin window is reduced far below the size we expect.
This gives us: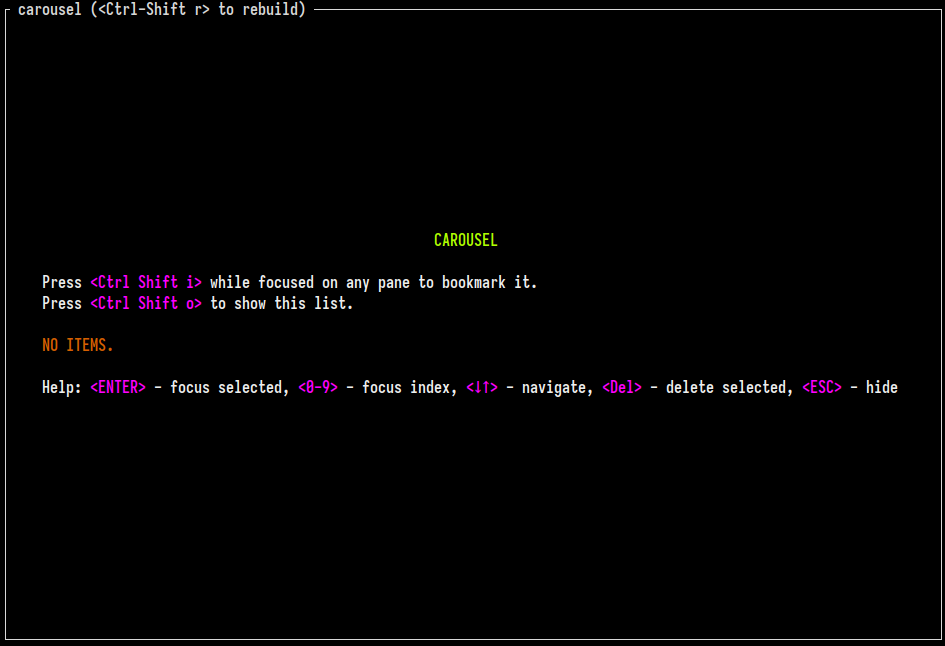
The first item is marked as our selection because our selected_index defaults to 0. In the next session we’re going to see how we can give our users control of our plugin and changing this.
Step 2: Receiving user input
COMMIT: https://github.com/imsnif/carousel/tree/42f1ab6135f571e8eec35a404c1bce0759a26dbe
Let’s make things more interactive! When a user is focused on a plugin and types something on the keyboard, we can receive this information as Events. Specifically a Key Event. We’re going to use these events to move the selection up and down.
The subscribe function
We use the subscribe function to tell Zellij which events our plugin is interested in. We provide this function with a list of EventTypes corresponding to the sort of Events we’d like to subscribe. Let’s do this on plugin load and subscribe to the Key event:
impl ZellijPlugin for State {
fn load(&mut self, configuration: BTreeMap<String, String>) {
// ...
subscribe(&[EventType::Key]);
}
// ...
}
Reacting to Key events
Once we’ve subscribed to these events, Zellij will trigger our update function every time the user presses a key while focused on our plugin. For each Key event, Zellij will provide us the KeyWithModifier struct so that we can figure our which key was pressed and react to it. Let’s take a look at this struct and its associated attributes:
pub struct KeyWithModifier {
pub bare_key: BareKey,
pub key_modifiers: BTreeSet<KeyModifier>,
}
pub enum BareKey {
PageDown,
PageUp,
Left,
Down,
Up,
Right,
Backspace,
Char(char),
Tab,
Esc,
// ...
}
pub enum KeyModifier {
Ctrl,
Alt,
Shift,
Super,
}
Each KeyWithModifier as a BareKey enum (truncated for brevity) and a KeyModifier set. So for example, when the user presses Ctrl Shift a, the KeyWithModifier will be:
// pseudocode
KeyWithModifier {
bare_key: BareKey::Char('a'),
key_modifiers: BTreeSet<{KeyModifier::Ctrl, KeyModifier::Shift}>
}
The KeyWithModifier struct provides us with useful methods so that we can match against it in a readable way. Let’s look at our update function now:
impl ZellijPlugin for State {
// ...
fn update(&mut self, event: Event) -> bool {
let mut should_render = false;
match event {
Event::Key(key) => {
match key.bare_key {
BareKey::Down if key.has_no_modifiers() => {
if self.selected_index + 1 < self.marked_panes.len() {
self.selected_index += 1;
should_render = true;
}
}
BareKey::Up if key.has_no_modifiers() => {
if self.selected_index > 0 {
self.selected_index -= 1;
should_render = true;
}
}
_ => {}
}
}
_ => {}
}
should_render
}
// ...
}
When a user presses a key while focused on our plugin, the update method above will be triggered with the Key event, providing us the relevant KeyWithModifier. We match against the BareKey, and if it is Down or Up and has no modifiers (eg. Ctrl or Shift) we move the selected_index up or down (making sure it’s within the bounds of our list).
Another thing to note is the bool return value of the update function. If we return true from this function, Zellij will assume the plugin would like to render itself (i.e. there was a change in the UI) and call the plugin’s render function (discussed above in the UI section). So we make sure to change the should_render bool to true if our selected_index moved as a result of the user pressing one of the above keys.
But what if we’d like to react to keys the user pressed while to react to keys the user pressed while not focused on our plugin? Our user needs to be able to mark the panes they are focused on using Ctrl Shift i, in this case by definition they are not focused on our plugin! Let’s look at pipes in order to achieve this.
Communicating with running plugins using Pipes
COMMIT: https://github.com/imsnif/carousel/tree/0d5573084207f8bc691f5f6cc3f74d2bb5af3bdb
Pipes in Zellij are very similar to pipes on the command line (and indeed can seamlessly interact with them). In this case, we’re going to use them to send keypresses to plugins. They are a very versatile entity and the reader is encouraged to read more about them for more creative and powerful uses.
Our generated plugin template includes a pipe method, which will be triggered every time messages are piped to our plugin:
impl ZellijPlugin for State {
// ...
fn pipe (&mut self, pipe_message: PipeMessage) -> bool {
let mut should_render = false;
should_render
}
// ...
Right now, this method doesn’t do much. Similar to the update method described above, it returns a bool value letting Zellij know whether the plugin would like to render itself.
Let’s add some debug printing to see how this works:
impl ZellijPlugin for State {
// ...
fn pipe (&mut self, pipe_message: PipeMessage) -> bool {
let mut should_render = false;
eprintln!("Received pipe_message: {:#?}", pipe_message);
should_render
}
// ...
By printing to STDERR with eprintln, we’re telling Zellij to place these messages in its log file. The log file location can be found by issuing zellij setup --check through the command-line. On my machine it is /tmp/zellij-1000/zellij-log/zellij.log, let’s tail it in a new Zellij pane with tail -f /tmp/zellij-1000/zellij-log/zellij.log. In a different pane, we’re going to pipe a message to this plugin through the command line with zellij pipe -- "hi there!"
Here’s what we see: (truncated for clarity)
Received pipe_message: PipeMessage {
source: Cli(
"c82fc6e8-064f-4c91-b494-912041339867",
),
name: "f985faa1-43b4-4e64-a52b-ff49329bd9cd",
payload: Some(
"hi there!",
),
args: {},
is_private: false,
}
The PipeMessage provides us the payload we gave it through the command line (hi there!) as well as some metadata regarding the pipe itself. We can see the PipeSource for example, letting us know that the pipe came from the command line and giving us its ID in case we’d like to perform operations on it such as applying backpressure.
The PipeMessage also lets us know that this pipe is not private. This is because pipes are broadcast by default, sent to all running plugins in the session. In order to send a pipe to a specific plugin, we’re going to need either its unique ID in our session or the URL and configuration with which it was loaded.
In our case, we’d like the user to pipe information to our plugin when pressing a keybinding rather than through the command line. We can achieve this by having our plugin temporarily bind a key in the user’s current session that would pipe information to our plugin. To do this, we’re going to need to first discover our plugin’s unique PaneId. We do this with the get_plugin_ids function on plugin load like so:
impl ZellijPlugin for State {
fn load(&mut self, configuration: BTreeMap<String, String>) {
// ...
let plugin_ids = get_plugin_ids();
self.own_plugin_id = Some(plugin_ids.plugin_id);
}
// ...
}
This id is guaranteed not to change for the lifetime of the plugin. Once we have this, we can use it as a destination for our keybind pipe. We bind this key temporarily for the user with the reconfigure function:
pub fn bind_key(own_plugin_id: u32) {
let new_config = format!(
"
keybinds {{
shared {{
bind \"Ctrl Shift i\" {{
MessagePluginId {} {{
name \"mark_pane\"
}}
}}
}}
}}
",
own_plugin_id,
);
reconfigure(new_config, false);
}
The reconfigure function in the example above sends a new Keybindings configuration to be applied to the current Zellij session. Since we did not clear the previous configuration with clear-defaults, our keybindings will be applied “on top” of the user’s existing keybindings, only overriding them if the user had a previous key bound to the same shortcut.
In this example, we bind "Ctrl Shift i" hard-coded, but if we wanted to make the keybinding dynamic, we could also place our own KeyWithModifier in the string using its Display property to stringify it without us having to do it ourselves. We use the MessagePluginId action which pipes a message to the plugin id we received above using the get_plugin_ids method. We also give the pipe message a name we can recognize later ("mark_pane"). But where do we use this function?
The easiest answer would be in our load function, which is triggered whenever the plugin is loaded - but this would unfortunately not be the best course of action. The reason is that in order to reconfigure the user’s keybinding, we’re going to need to ask for permission and only bind the key once we’re sure the permission has been granted. Let’s take a look at how we can achieve this:
impl ZellijPlugin for State {
fn load(&mut self, configuration: BTreeMap<String, String>) {
// ...
request_permission(&[PermissionType::Reconfigure]);
subscribe(&[EventType::Key, EventType::PermissionRequestResult]);
}
// ...
}
Here in the load function, we added a call to request_permission. This function will request permissions for our plugin (Reconfigure in this case), prompting the user on plugin load (when we called the function) and returning the response to us as a PermissionRequestResult - which we made sure to also subscribe to.
The user will see something like this:
Once they press y or n, we will receive their response as a PermissionRequestResult event and can react to it in our update function like this:
impl ZellijPlugin for State {
// ...
fn update(&mut self, event: Event) -> bool {
let mut should_render = false;
match event {
Event::PermissionRequestResult(permission_status) => {
match permission_status {
PermissionStatus::Granted => {
if let Some(own_plugin_id) = self.own_plugin_id {
bind_key(own_plugin_id);
}
}
PermissionStatus::Denied => {
eprintln!("Permission denied!");
}
}
}
// ...
_ => {}
}
should_render
}
// ...
}
Permissions are cached by the plugin url which the plugin was loaded from. So on the next run, the user will not be prompted for permission if they have already accepted it. We will however always receive the PermissionRequestResult after plugin load, meaning it’s safe to leave our logic there regardless of whether we already have permission or not.
Now that we’ve bound our key globally to pipe a message to us, let’s adjust our pipe function:
impl ZellijPlugin for State {
// ...
fn pipe(&mut self, pipe_message: PipeMessage) -> bool {
let mut should_render = false;
if pipe_message.source == PipeSource::Keybind && pipe_message.is_private {
if pipe_message.name == "mark_pane" {
eprintln!("The user asked to mark their focused pane!");
}
}
should_render
}
}
Here, we make sure to only react to a pipe message that came from a Keybind, is private to us (as opposed to broadcast to all plugins), and has the mark_pane message name which we have defined above in the reconfigure command. When we get this message, we print a message to the log. Not very interesting, but it’s a start! In the next section, we’ll see how we can figure out which pane the user is focused on so that we can add it to our list and display it in the UI.
A note about security: while in order to message plugins another plugin would need the relevant permission, it’s probably a good idea to include a unique identifier (eg. a uuid) with pipe messages as an argument and to compare against it when reacting to the pipe message. This is not a must (especially when doing trivial things such as marking a pane) but is good to keep in mind. Pipes are a public interface and should be treated as such.
Step 3: Parsing and reacting to the Zellij state
COMMIT: https://github.com/imsnif/carousel/tree/3792a6eb3b92fa0c3b967a5361a62bea55a59969
As a plugin, given the right permissions, we can find out lots of things about the state of the Zellij workspace: we can get information about panes, tabs and even other sessions. In our case, we need to find out two important pieces of information:
- Which pane the user is focused on (so that we can mark it when the user presses
Ctrl shift i) - What are the pane titles corresponding to the list of pane ids that we have (so that we can display them on screen rather than just their
PaneId)
To get this information, we’re going to need to request the relevant permission (ReadApplicationState) and subscribe to 2 different events: PaneUpdate and TabUpdate:
impl ZellijPlugin for State {
fn load(&mut self, configuration: BTreeMap<String, String>) {
// ...
request_permission(&[PermissionType::Reconfigure, PermissionType::ReadApplicationState]);
subscribe(&[
EventType::Key,
EventType::PaneUpdate,
EventType::TabUpdate,
]);
}
// ...
}
After we are granted permissions, we’ll start getting these events whenever the information they contain change (and also once on plugin load). Let’s see how we can use them to achieve our goals:
impl ZellijPlugin for State {
// ...
fn update(&mut self, event: Event) -> bool {
let mut should_render = false;
match event {
// ...
Event::TabUpdate(tab_infos) => {
self.update_tab_info(tab_infos);
should_render = true;
}
Event::PaneUpdate(pane_manifest) => {
self.update_latest_pane_manifest(pane_manifest);
should_render = true;
}
_ => {}
}
should_render
}
}
One thing to note here is that after each of these events we’re setting should_render to true because they represent a potential UI change. If we wanted, we could be even more exact about this - only setting should_render to true if our UI actually changed - but that’s out of scope for this tutorial. Let’s flesh out the update_tab_info and update_latest_pane_manifest functions:
struct State {
// ...
focused_pane_id: Option<PaneId>,
latest_pane_manifest: Option<PaneManifest>,
active_tab_position_and_floating_panes_visible: Option<(usize, bool)>,
pane_titles: HashMap<PaneId, String>,
}
impl State {
pub fn update_tab_info(&mut self, tab_infos: Vec<TabInfo>) {
for tab in tab_infos {
if tab.active {
let floating_panes_are_visible = tab.are_floating_panes_visible;
self.active_tab_position_and_floating_panes_visible = Some((tab.position, floating_panes_are_visible));
}
}
self.update_panes();
}
pub fn update_latest_pane_manifest(&mut self, pane_manifest: PaneManifest) {
self.latest_pane_manifest = Some(pane_manifest);
self.update_panes();
}
fn update_panes(&mut self) {
if let Some(pane_manifest) = &self.latest_pane_manifest {
for (tab_index, panes_in_tab) in &pane_manifest.panes {
if let Some((active_tab_position, floating_panes_are_visible)) = self.active_tab_position_and_floating_panes_visible.as_ref() {
for pane in panes_in_tab {
if pane.is_suppressed {
// suppressed panes are panes that are administratively hidden and not visible to the user
// it is safe to completely ignore them in this context
continue;
}
let pane_id = if pane.is_plugin {
PaneId::Plugin(pane.id)
} else {
PaneId::Terminal(pane.id)
};
if tab_index == active_tab_position &&
pane.is_focused &&
pane.is_floating == *floating_panes_are_visible
{
self.focused_pane_id = Some(pane_id);
}
self.pane_titles.insert(pane_id, pane.title.to_owned());
}
}
}
}
}
}
Here we are answering the questions we asked in the previous section:
- Which pane the user is focused on: We record this in
focused_pane_id - What are the pane titles corresponding to the list of pane ids that we have: we record all pane titles in a
HashMapwith theirPaneIdas the key and their title as the value
In order to determine if a pane is focused, we need to check 3 things:
- Is its own
is_focusedproperty set totrue - Is its tab’s
activeproperty set to true (a pane may be focused in an unfocused tab) - If it is a floating pane, is its tab’s
are_floating_panes_visibleproperty set totrue. If it is not a floating pane, is its tab’sare_floating_panes_visibleset tofalse.
Now, once we start recording this info we can make our pipe function do the right thing!
impl ZellijPlugin for State {
// ...
fn pipe(&mut self, pipe_message: PipeMessage) -> bool {
let mut should_render = false;
if pipe_message.source == PipeSource::Keybind && pipe_message.is_private {
if pipe_message.name == "mark_pane" {
should_render = self.mark_focused_pane();
}
}
should_render
}
fn mark_focused_pane(&mut self) -> bool {
let mut marked_pane = false;
if let Some(focused_pane_id) = self.focused_pane_id {
match self.marked_panes.iter().position(|p| p == &focused_pane_id) {
Some(existing_pane_id_position) => {
// if it's already in the list, remove it
self.marked_panes.remove(existing_pane_id_position);
},
None => {
self.marked_panes.push(focused_pane_id);
}
}
marked_pane = true;
}
marked_pane
}
}
Now, the last piece of our plugin is… doing the actual work! Let’s react to the user pressing Enter and get them to their desired pane:
impl ZellijPlugin for State {
// ...
fn update(&mut self, event: Event) -> bool {
let mut should_render = false;
match event {
// ...
Event::Key(key) => {
match key.bare_key {
// ...
BareKey::Enter if key.has_no_modifiers() => {
if let Some(selected_pane_id) = self.marked_panes.get(self.selected_index) {
focus_pane_with_id(*selected_pane_id, true); // true means that if this pane is suppressed, it should reappear as floating
hide_self();
}
}
_ => {}
}
},
_ => {}
}
should_render
}
}
There are a few more pieces to this plugin that are largely repetitions of things we already covered. For example: having he plugin show itself when the user presses a certain key combination through an additional pipe message. If you’d like to learn more, you can take a look at the source code of the finished plugin.
Step 4: Finalizing and distributing the plugin
COMMIT: https://github.com/imsnif/carousel/tree/aecd0319165202574c44c35b2f5292dacb319c26
Once we have finished iterating over the plugin and decided we’re ready to start using it ourselves and publish a first version, we build a release version:
cargo build --release
This will create a wasm file in the following path: <OUR_PLUGIN_DIR>/target/wasm32-wasi/release/<OUR_PLUGIN_NAME>.wasm.
We can load this file into Zellij with the Plugin Manager (accessible by default with Ctrl o + p) by pressing Ctrl a and following the on-screen instructions.
We can also load it through the command line with zellij plugin -- file:/<PATH_TO_OUR_FILE>.
Sharing our plugin with others
A good way to distribute our plugin is to publish it as part of some release mechanism in an online code repository. If you’re using GitHub, here’s a GitHub action that will build and publish a release of your plugin every time you git tag it with a version number: https://github.com/imsnif/carousel/blob/main/.github/workflows/release.yml
Be sure to change the plugin name in the linked file from carousel to your plugin name!
If you create a plugin and would like to share it with the community, you can also make a PR to awesome-zellij.
Documentation, API-references and getting help
For further reading, you can check out the full plugin development documentation: https://zellij.dev/documentation/plugins
For the Rust API reference, check out: https://docs.rs/zellij-tile/latest/zellij_tile/index.html
The latter includes a list of commands that plugins can issue to Zellij. As well as a list of Events plugins can subscribe to.
If you would like help, please join our Discord - many plugin developers hang out there.
Do you like Zellij ❤️ ?
Me too! So much so that I spend 100% of my time developing and maintaining it and have no other income.
Zellij will always be free and open-source. Zellij will never contain ads or collect your data.
So if the tool gives you value and you are able, please consider a recurring monthly donation of 5-10$ to help me pay my bills. There are Zellij stickers in it for you! https://github.com/sponsors/imsnif