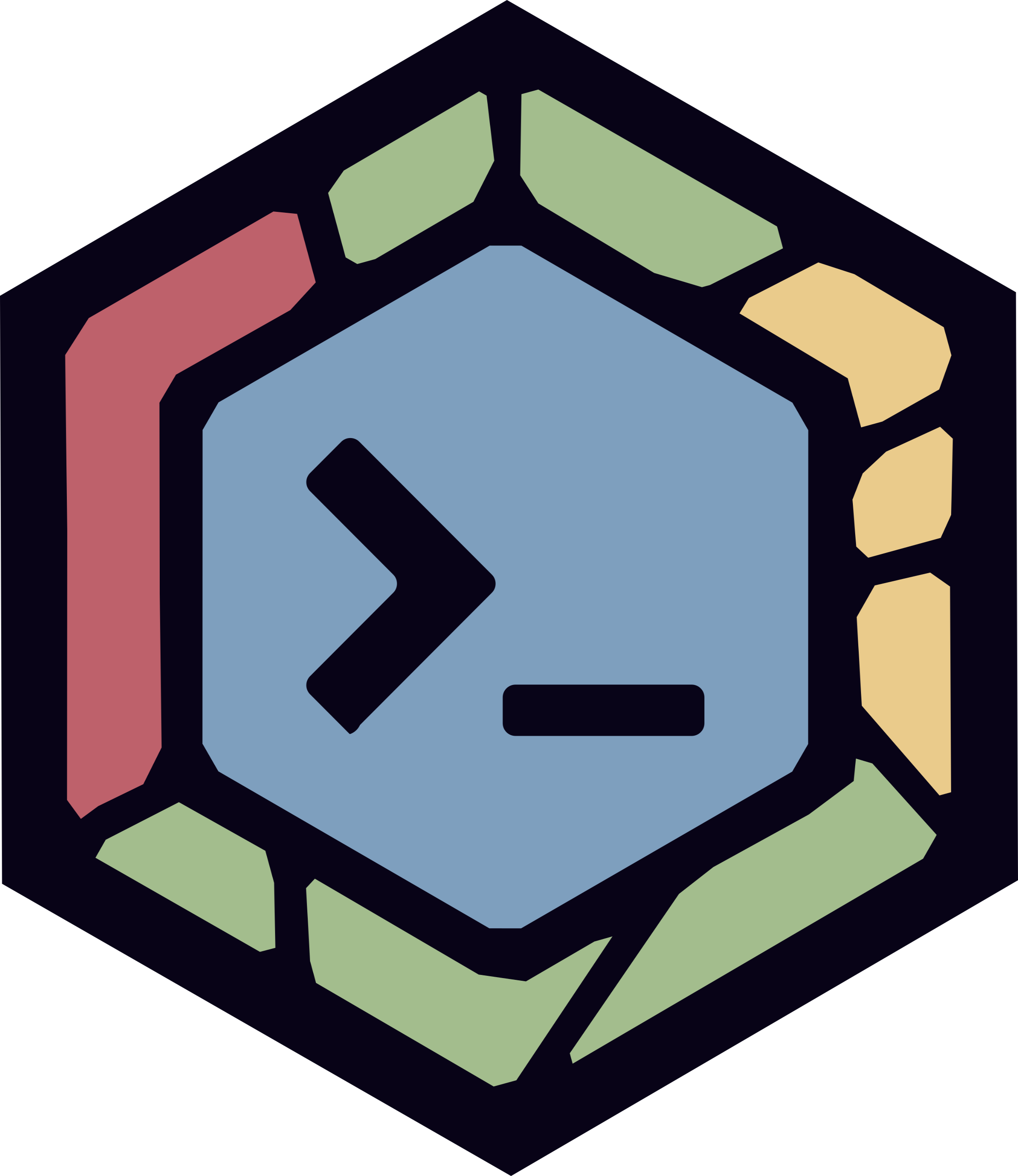Basic Development with Zellij
This screencast demonstrates some basic features of Zellij, tying them into some real-world use cases as a demonstration.
The tutorial lists all the relevant actions for easy reference as well as some bonus content.
What we’ll cover
- The Zellij UI
- Opening New Panes
- Using Floating Panes
- Using Multiple Pane Select
- Editing Pane Scrollback with your own $EDITOR
- Do you like Zellij? ❤️
The Zellij UI
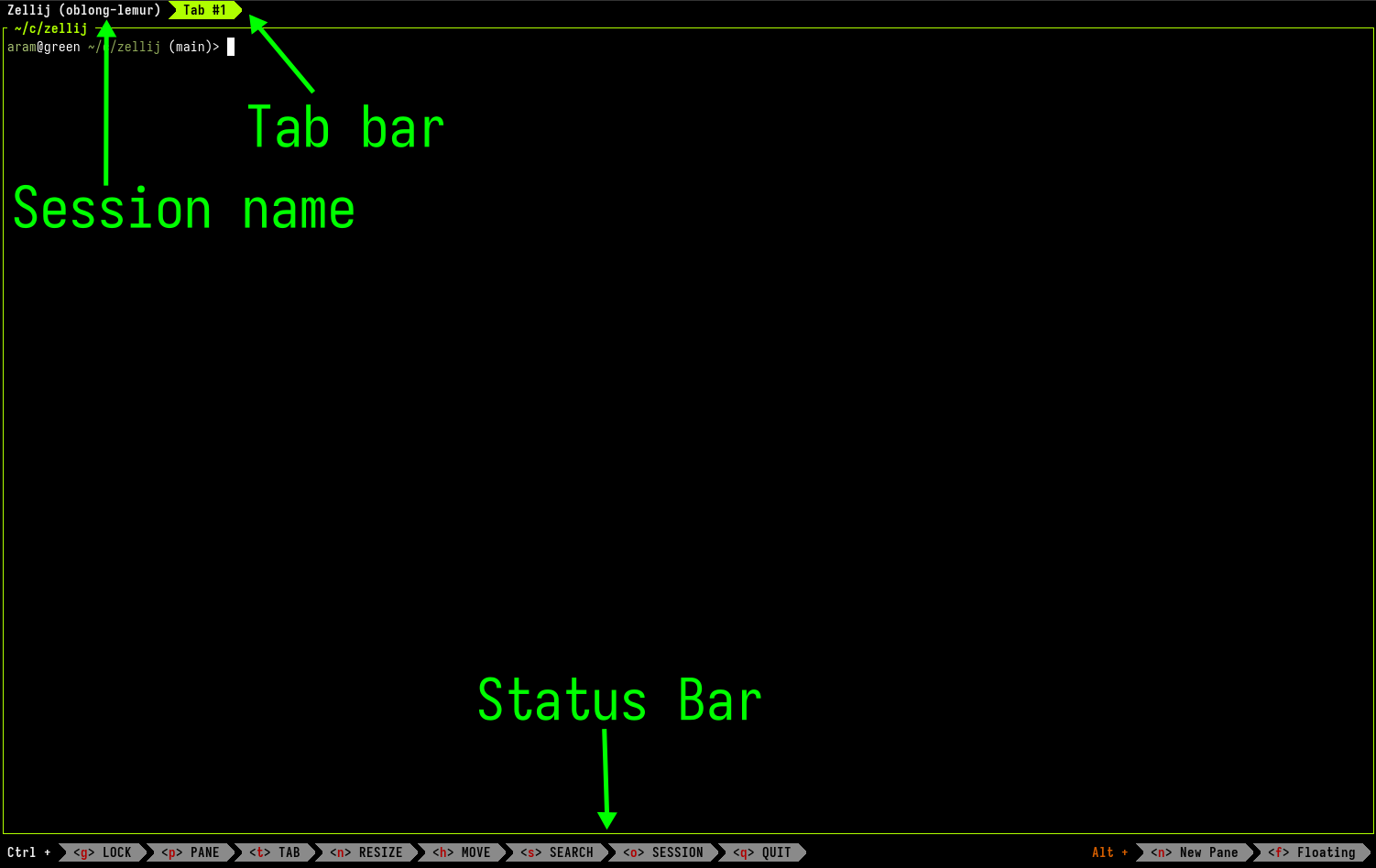
On the top of the Zellij UI is the tab-bar, showing us our session name (by default a randomly generated Human readable name), and the tabs we have in this session.
On the bottom, we have the status-bar, showing us the key shortcuts we can use to enter the various modes as well as the immediate shortcuts on the right we can use to perform context-dependent immediate actions (for example: opening a new pane).
Opening New Panes
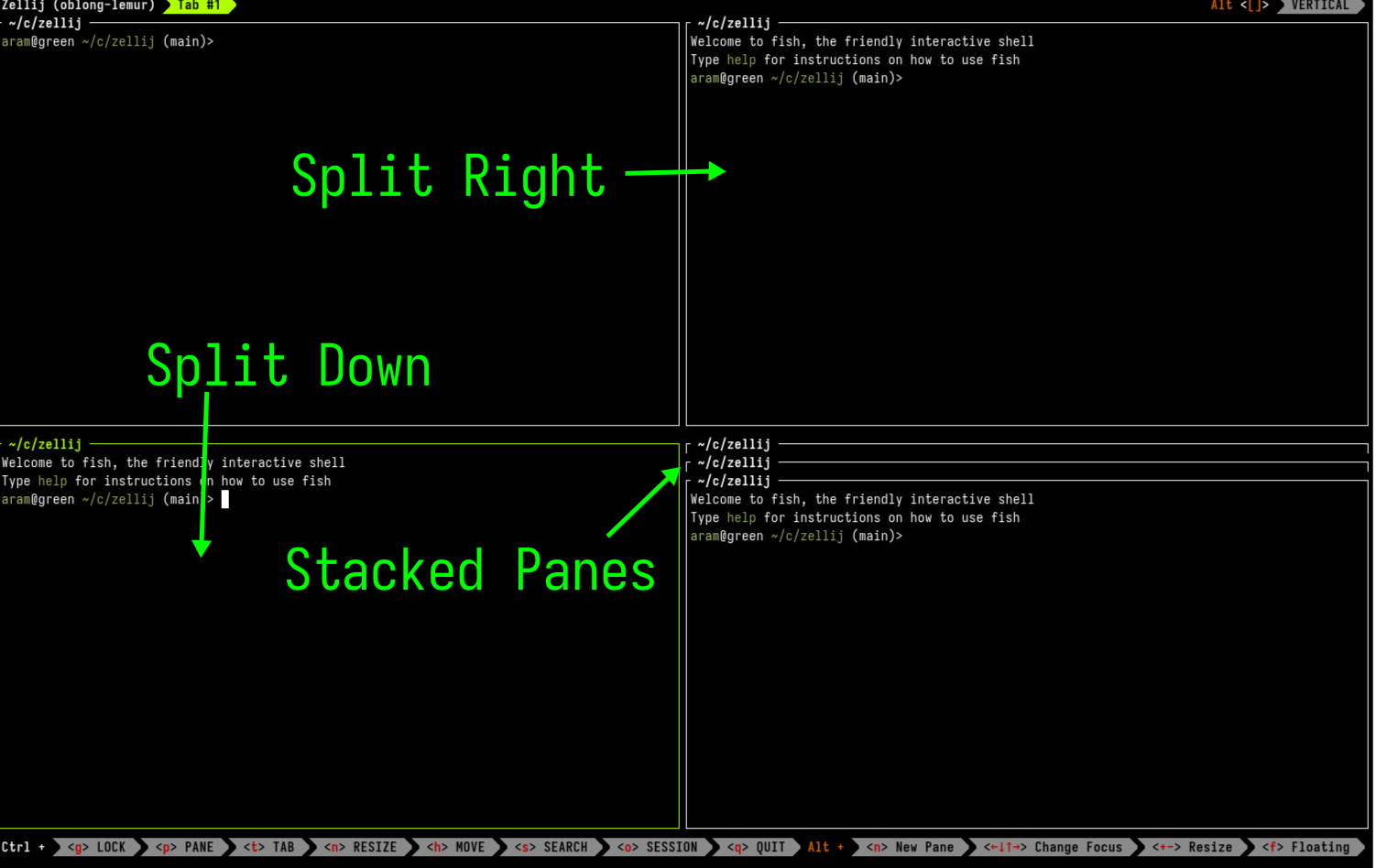
In Zellij, we normally open new panes with Alt n. When we issue this shortcut, Zellij opens a pane where it thinks would make the most sense depending on the other open panes in the tab.
We can also tell Zellij explicitly where to open a new pane by pressing Ctrl p to enter Pane mode and then d to split the focused pane Down, or r to split the current pane Right.
We can also open a new pane that will be “stacked” on top of the current pane with Ctrl p + s.
We can switch focus between this panes with Alt + <arrow keys> or Alt + hjkl.
Using Floating Panes
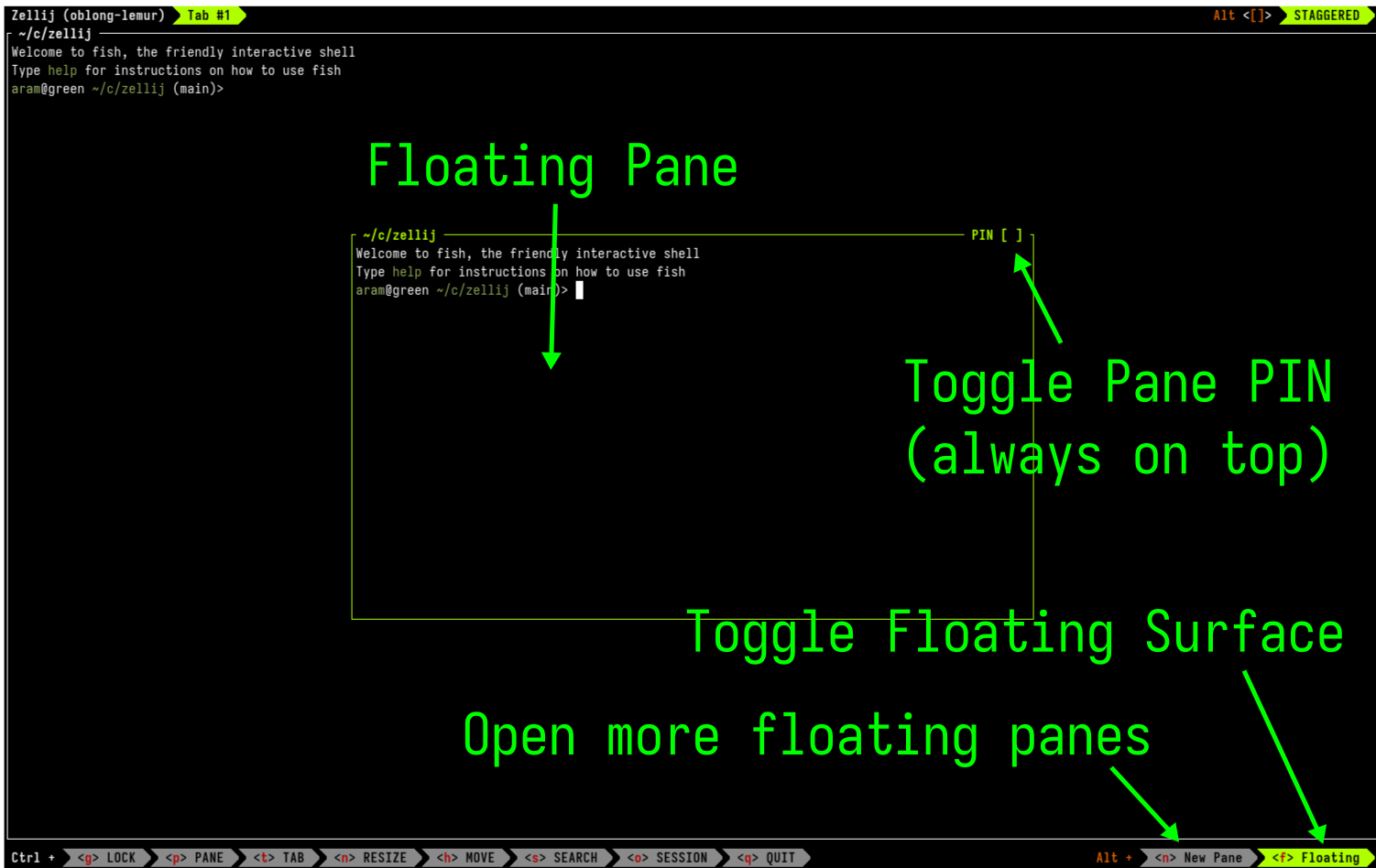
Floating panes are first-class citizens in Zellij. They are can be toggled on and off and are persistent - meaning if we run a command in a floating pane, hide it and then show it again - the command will still have been running in the background and we’ll see its current state.
We can toggle floating panes with Alt f, which will open our first floating pane (if none are open yet). Once this pane is shown, we can open more panes with Alt n and move focus between them with Alt + <arrow keys> or Alt + hjkl.
Floating panes can be moved around with the mouse by clicking their frame and dragging, they can also be moved with the keyboard by entering Move mode with Ctrl h.
Floating panes can also be “pinned”, meaning they will remain always-on-top. This can be done by clicking the “PIN” frame with the mouse or with Ctrl p + i.
Using Multiple Pane Select
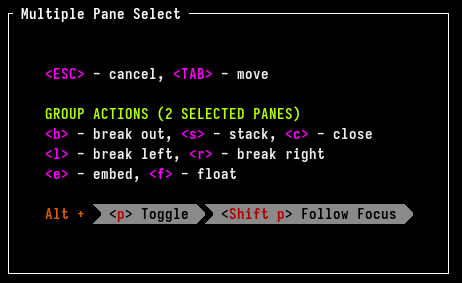
Zellij can perform bulk operations on a few panes at once. For example: “close”, “break to new tab” or “stack”.
To do this, one can either select the relevant panes with Alt + <left-mouse-click> (HINT: one can also keep the mouse button down and drag to select multiple panes), move to the relevant panes and click Alt p, or click Alt Shift p and have the selection follow ones focus.
When we select panes, the “Multiple Pane Select” dialog will open on the bottom right to show us which actions are available to us.
Editing the Scrollback with your own $EDITOR
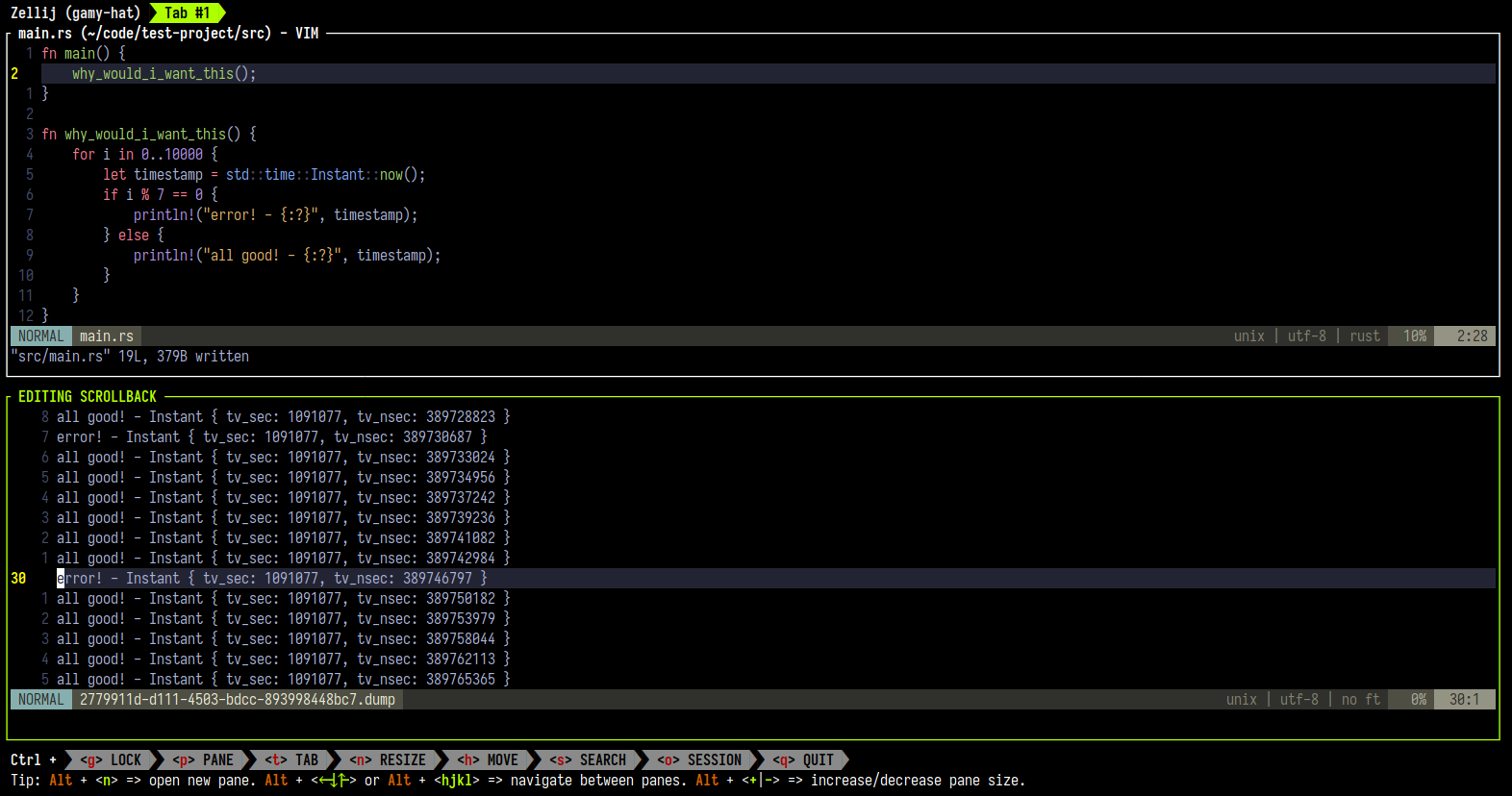
$EDITOR eg. vim. Once we do this, we can edit the scrollback and save it to an external file (for example, in order to send command output to a teammate).
To do this, on any pane we can press Ctrl s + e.
Do you like Zellij? ❤️
Me too. So much so that I spend 100% of my time developing and maintaining it and have no other income.
Zellij will always be free and open-source. Zellij will never contain ads or collect your data.
If the tool gives you value and you are able, please consider a recurring monthly donation of 5-10$ to help me pay my bills. There are Zellij stickers in it for you!